¿QUE SIGNIFICA FORMATEAR MEDIOS DE ALMACENAMIENTO?
Se llama “formateo de disco”, o simplemente “formateo”, a la serie de operaciones realizadas con el fin de restablecer un disco duro, una memoria USB o cualquier dispositivo que albergue datos a su estado original, borrando, de forma no definitiva, los datos que este contiene.
¿Cual es su objetivo?
Elimina los archivos que tenemos en este dispositivo de almacenamiento masivo, sino que también es utilizado para eliminar de raíz virus y malware, y para realizar instalaciones limpias, eficientes y perfectas de cualquier sistema operativo. Esto permite que la memoria del dispositivo sea reescrito con nueva información.
TIPOS DE FORMATEO
FORMATEO COMPLETO:Durante el proceso el sistema lo escanea en busca de sectores dañados o defectuosos. En caso de encontrarlos, intenta repararlos. Si lo consigue, el disco volverá a estar funcionando a pleno rendimiento.
Cuando formateas el disco con un formato completo, todos tus archivos desaparecen definitivamente. No podrás recuperarlos.
FORMATEO RÁPIDO: Podrás recuperar archivos con programas dedicados a ello, ya que no han sido eliminados físicamente. Esto es una ventaja, aunque puede ralentizar el funcionamiento del disco duro de forma considerable. Básicamente, con el formato rápido lo que haces es borrar la “dirección” de los ficheros en el disco, por lo que al no poder encontrarlos, tu PC interpretará que está completamente vacío.
FORMATEO LENTO: Sirve para reestablecer los sectores de un disco duro tal como vinieron de fábrica. Esto se suele utilizar, por ejemplo, cuando algunos sectores del disco duro están fallando ya que al re-alinearlos suelen restaurarse y el disco duro puede volver a funcionar sin problemas. los datos son completamente eliminados y resultan imposibles de recuperar.
TIPOS DE SISTEMAS DE ARCHIVO PARA FORMATEO DE MEMORIAS
FAT32:FAT32 es uno de los sistemas de archivos de mayor compatibilidad en unidades USB. Si formateas una unidad con el sistema de archivos FAT32, podrás leer y escribir archivos en ella desde prácticamente cualquier computadora o dispositivo que soporte unidades USB. Todos los sistemas operativos incluyen utilidades para formatear rápidamente unidades USB con el sistema de archivos F
Exfat: Es un sistema de archivos muy recomendaťdo para unidades externas como un USB o tarjeta SD donde vayas a guardar archivos de más de 4 GB y no quieras tener problemas de compatibilidad.En cuestión de compatibilidad puedes usarlo en Windows, macOS o GNU/Linux, aunque sólo en las versiones más recientes como a partir de Windows XP SP3 u OS X 10.6.5 Snow leopard.
Sistema de archivos NTFS
Se trata de otra alternativa al sistema FAT32 promovida por Microsoft, de hecho es el sistema de archivos que Windows utiliza por defecto. Sin los límites del tamaño máximo de archivo del FAT32, el NTFS se convierte en una muy buena opción para discos duros y otras unidades externas, por lo menos si eres usuario de Windows.
Sistema de archivos HFS+
De la misma manera que el NTFS es uno de los actuales sistema de archivo de referencia en Windows, Apple creó el sistema HFS+ a su medida. Se da la casualidad de que mientras los sistemas GNU/Linux pueden trabajar con él sin problemas, en Windows sólo podrás leer el contenido de los discos formateados con él, pero no escribir en ellos
Sistema de archivos Ext2, ext3 y ext4
PASOS PARA FORMATEAR UN DISPÓSITIVO MEDIÁNTE EQUIPO Y CMD
TIPOS DE SISTEMAS DE ARCHIVO PARA FORMATEO DE MEMORIAS
FAT32:FAT32 es uno de los sistemas de archivos de mayor compatibilidad en unidades USB. Si formateas una unidad con el sistema de archivos FAT32, podrás leer y escribir archivos en ella desde prácticamente cualquier computadora o dispositivo que soporte unidades USB. Todos los sistemas operativos incluyen utilidades para formatear rápidamente unidades USB con el sistema de archivos F
Exfat: Es un sistema de archivos muy recomendaťdo para unidades externas como un USB o tarjeta SD donde vayas a guardar archivos de más de 4 GB y no quieras tener problemas de compatibilidad.En cuestión de compatibilidad puedes usarlo en Windows, macOS o GNU/Linux, aunque sólo en las versiones más recientes como a partir de Windows XP SP3 u OS X 10.6.5 Snow leopard.
Sistema de archivos NTFS
Se trata de otra alternativa al sistema FAT32 promovida por Microsoft, de hecho es el sistema de archivos que Windows utiliza por defecto. Sin los límites del tamaño máximo de archivo del FAT32, el NTFS se convierte en una muy buena opción para discos duros y otras unidades externas, por lo menos si eres usuario de Windows.
Sistema de archivos HFS+
De la misma manera que el NTFS es uno de los actuales sistema de archivo de referencia en Windows, Apple creó el sistema HFS+ a su medida. Se da la casualidad de que mientras los sistemas GNU/Linux pueden trabajar con él sin problemas, en Windows sólo podrás leer el contenido de los discos formateados con él, pero no escribir en ellos
Sistema de archivos Ext2, ext3 y ext4
Y terminamos con esta última familia de sistemas de archivos. Así como Apple y Microsoft tienen sus propios sistemas, estos tres (cada uno evolución del anterior) son los utilizados por las distribuciones GNU/Linux. El principal inconveniente es que sólo puede ser utilizado en esta familia de sistemas operativos.
Manera 1. Pasos a formatear desde equipo.
1Conecta la unidad flash USB a la computadora. Para hacerlo, conéctala en uno de los puertos USB de la computadora, los cuales son similares a ranuras rectangulares y estrechas en la carcasa de la computadora
.2Abre "Inicio" Hazlo pulsando el logotipo de Windows en la parte inferior izquierda de la pantalla o presionando la tecla ⊞ Win.3Introduce "este equipo" en "Inicio". Aparecerá un icono con forma de pantalla de una computadora en la parte superior de la ventana de "Inicio".En Windows 7, haz clic en Sistema en la parte derecha de la ventana de "Inicio".4Haz clic en Este equipo. Es un icono con forma de monitor en la parte superior de la ventana de "Inicio". Se abrirá la aplicación de "Este equipo".Omite este paso en Windows 77.5Haz clic derecho sobre el icono de la unidad flash. Se encuentra debajo de la cabecera "Dispositivos y unidades" en el centro de la página. Esto abrirá un menú desplegable.6Haz clic en Formatear. Encontrarás esta opción cerca de la zona central del menú desplegable. Hacer esto abrirá la ventana de "Formatear".7Haz clic en la casilla "Sistema de archivos". Se encuentra debajo de la cabecera "Sistema de archivos" cerca de la parte superior de la página. Aparecerá un menú desplegable con las siguientes opciones:NTFS: el formato por defecto del sistema operativo Windows. En caso de que uses la unidad como un disco secundario de Windows, deberás seleccionar esta opción.FAT32: el formato más compatible a nivel general. Funciona con la mayoría de computadoras y videoconsolas.exFAT: similar al FAT32, pero diseñado para discos duros externos (como por ejemplo unidades flash) y un uso más rápido.
1Conecta la unidad flash USB a la computadora. Para hacerlo, conéctala en uno de los puertos USB de la computadora, los cuales son similares a ranuras rectangulares y estrechas en la carcasa de la computadora
.2Abre "Inicio" Hazlo pulsando el logotipo de Windows en la parte inferior izquierda de la pantalla o presionando la tecla ⊞ Win.3Introduce "este equipo" en "Inicio". Aparecerá un icono con forma de pantalla de una computadora en la parte superior de la ventana de "Inicio".En Windows 7, haz clic en Sistema en la parte derecha de la ventana de "Inicio".4Haz clic en Este equipo. Es un icono con forma de monitor en la parte superior de la ventana de "Inicio". Se abrirá la aplicación de "Este equipo".Omite este paso en Windows 77.5Haz clic derecho sobre el icono de la unidad flash. Se encuentra debajo de la cabecera "Dispositivos y unidades" en el centro de la página. Esto abrirá un menú desplegable.6Haz clic en Formatear. Encontrarás esta opción cerca de la zona central del menú desplegable. Hacer esto abrirá la ventana de "Formatear".7Haz clic en la casilla "Sistema de archivos". Se encuentra debajo de la cabecera "Sistema de archivos" cerca de la parte superior de la página. Aparecerá un menú desplegable con las siguientes opciones:NTFS: el formato por defecto del sistema operativo Windows. En caso de que uses la unidad como un disco secundario de Windows, deberás seleccionar esta opción.FAT32: el formato más compatible a nivel general. Funciona con la mayoría de computadoras y videoconsolas.exFAT: similar al FAT32, pero diseñado para discos duros externos (como por ejemplo unidades flash) y un uso más rápido.
Manera 1. Pasos a formatear disco desde CMD
Paso 1. En Windows 10, por ejemplo, escriba cmd en el cuadro de búsqueda, luego haga clic con derecho sobre cmd.exe y seleccione Ejecutar como administrador.
Paso 2. En la ventana escriba diskpart y pulse Enter.
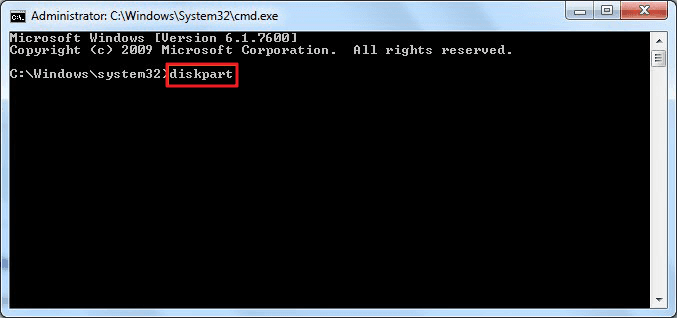
Paso 3. Ahora escriba list disk y pulse Enter. Todas las unidades de disco que Windows detecta aparecerán en la lista, incluidas las unidades externas, conectadas a su equipo.
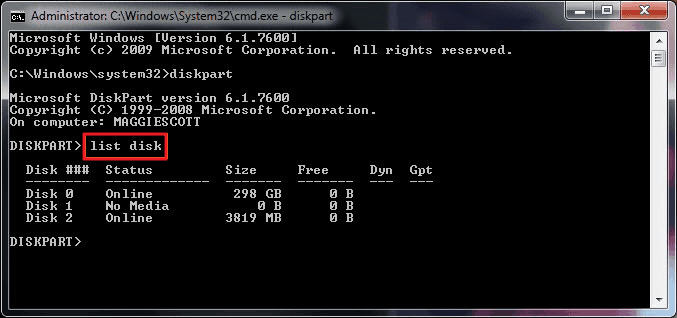
Paso 4. De acuerdo con la información del disco de la lista, escriba select disk + el número de disco, por ejemplo, select disk 1 y presione Enter, significa que dice a diskpart a dar formato al disco 1.
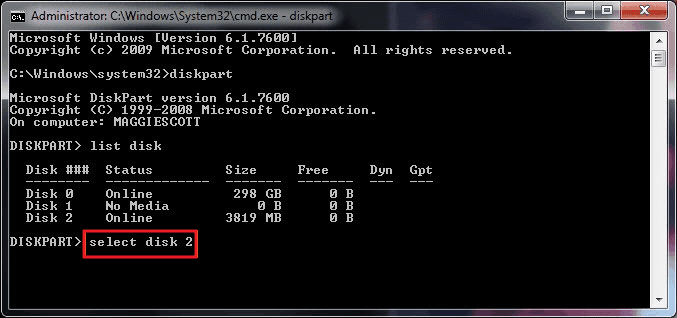
Paso 5. siga escribir clean, este paso comienza a limpiar todos los archivos y carpetas en el disco seleccionado.
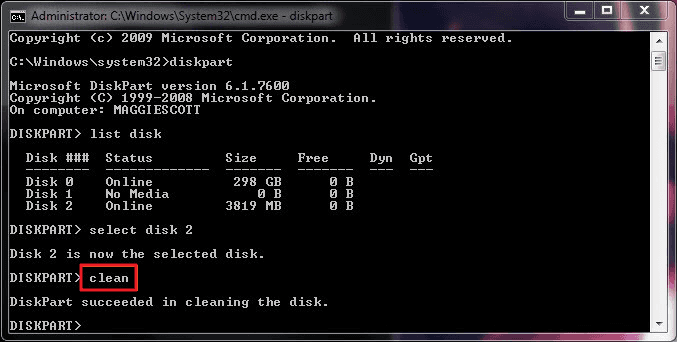
Paso 6. Escriba create partition primary y presiona Enter.
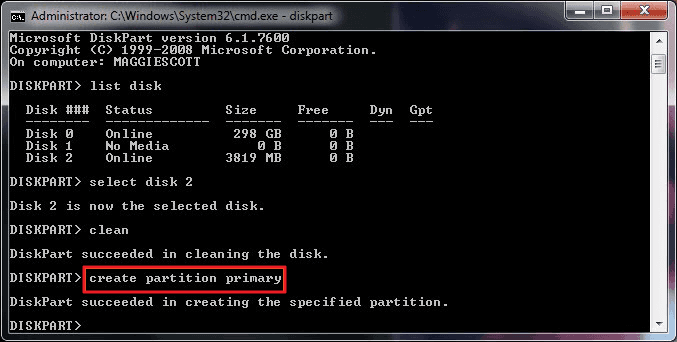
Paso 7. Después de que diskpart haya creado la partición especificada con éxito, escriba format fs=ntfs (o format fs=exfat) y presione enter, este comando está diciendo a diskpart que formatee el disco con un sistema de archivos, sea NTFS o exFAT, etc.
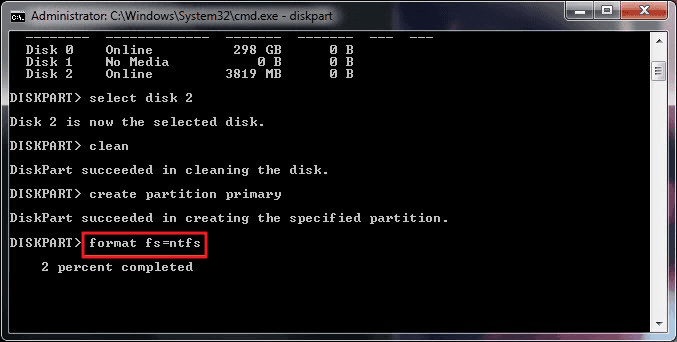
Paso 8. Por último, asigne una letra de unidad a la partición recién creada por escribir assign.
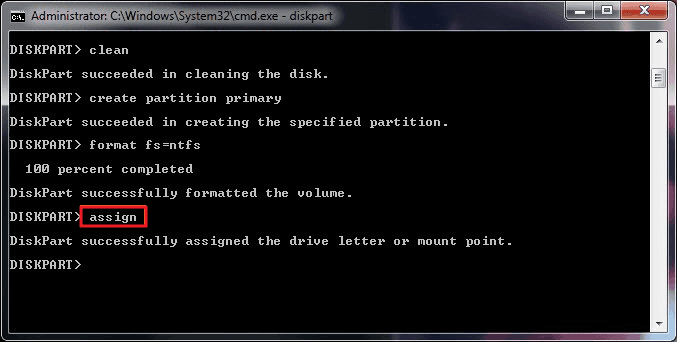


No hay comentarios:
Publicar un comentario