Programas ofimaticos:
NAVEGADORES
EJEMPLOS
PASOS PARA INSTALAR LOS SUIGUIENTES PROGRAMAS:







NAVEGADOR MOZILLA FIREFOX
Para que sirven: Nos da la posibilidad de crear, transmitir y almacenar todo tipo de información que se necesita,
Es una recopilación de programas,los cuales son utilizados en oficinas y sirve para diferentes funciones, sirve para crear, modificar, organizar, escanear, imprimir etc.los archivos y documentos que necesitemos, tiene diferentes herramientas y programas: word, excel., power point etc. 5
EJEMPLOS:
- Microsoft visio: Realiza diagramas de flujo en el ámbito profesional. A parte de contar con las herramientas necesarias, permite facilitar el trabajo a través de diversas plantillas prediseñadas, implementación de base de datos con gráficas y muchas cosas mas.
- Excel cuadre caja diario: se trata de una herramienta que permite llevar los movimientos de caja y control del flujo en la empresa o negocio. Resultando bastante útil y muy práctico a la hora de manejarlo.
- Microsoft word: se trata de una herramienta que permite la realización de diversos tipos de textos de forma digital. Su versión completa y accesible permite que sea una de los programas mas empleados a nivel mundial.
- Powerpoint viewer: se trata de una herramienta que permite y facilita mostrar o visualizar de forma mas liviana y sencilla presentaciones realizadas en Powerpoint así como también todos los formatos de presentación que son de carácter habitual.
- Publisher: se trata de una aplicación fácil de utilizar, ayudándote a crear boletines, folletos, presentaciones y muchas cosas mas con la misma calidad que lo realizaría un profesional.
- Outlook:Te permite y facilita un óptimo almacenamiento en la nube permitiendo compartir con otros la información que desees.
ANTIVIRUS
Para que sirven: Los antivirus son programas codificadores los cuales eliminan cualquiere error o filtracion por algun archivo (virus) que dañe de cualquier forma a tu sistema opérativo.Sirven para que hoy en dia tu sistema ,pueda ser regularmente rapido ya que ningun antivirus es capaz de eliminarlos ni de proteger tus entradas. Hoy en dia hay antivirus que se acercan cada vez mas a una proteccion completa
EJEMPLOS:
- Segurmática: Protege el equipo contra programas maliciosos insertos dentro del sistema operativo.
- Panda security: Programa de protección para computadora con cuidado continuo.
- Norton antivirus: Conocidos por su efectividad, es especialista especialista en combatir virus troyanos así como spywares.
- Eset NOD32: Antivirus ejecutable manualmente en los espacios donde sea requerido.
- Microsotf Security Essentials: Diseñado para equipos domésticos o de oficina de Microsoft Windows. Es especialista en software espia, rootkits y troyanos.
NAVEGADORES
Para que sirven: Además, permite visitar páginas web y hacer actividades en ella, es decir, enlazar un sitio con otro, imprimir, enviar y recibir correo, entre otras funcionalidades más.
Los documentos que se muestran en un navegador pueden estar ubicados en la computadora donde está el usuario y también pueden estar en cualquier otro dispositivo conectado en la computadora del usuario o a través de internet y que tenga los recursos necesarios para la transmisión de los documentos (un software servidor web).
EJEMPLOS:
- Navegador web de opera.
 En constante evolución y mejora, y con el navegador móvil más popular, Opera ha recorrido un largo camino desde ser un navegador hasta una suite de Internet completa. Navegador rápido y gratuito con buen soporte para actualizaciones.
En constante evolución y mejora, y con el navegador móvil más popular, Opera ha recorrido un largo camino desde ser un navegador hasta una suite de Internet completa. Navegador rápido y gratuito con buen soporte para actualizaciones. - Navegador web safari.
 Es un navegador web desarrollado por Apple inc. Es el navegador más popular entre los usuarios de MAC. Safari es un navegador limpio, muy rápido basado en el motor de renderizado WebKit. Safari incluye las funciones que desea en un navegador moderno.
Es un navegador web desarrollado por Apple inc. Es el navegador más popular entre los usuarios de MAC. Safari es un navegador limpio, muy rápido basado en el motor de renderizado WebKit. Safari incluye las funciones que desea en un navegador moderno. - Google Chrome. Navegador popular del gigante de Internet Google. Se centra en el rendimiento
 mejorado de las aplicaciones web. Slimjet.
mejorado de las aplicaciones web. Slimjet.  Desarrollado por Blink Engine, Slimjet es compatible con todas las aplicaciones de Chrome más un conjunto de aplicaciones más completas y es tan bueno como Chrome. Tiene una interfaz potente y personalizable como Firefox, funciones de confiabilidad y aplicaciones integradas.
Desarrollado por Blink Engine, Slimjet es compatible con todas las aplicaciones de Chrome más un conjunto de aplicaciones más completas y es tan bueno como Chrome. Tiene una interfaz potente y personalizable como Firefox, funciones de confiabilidad y aplicaciones integradas.- Maxghon:Un navegador rápido y una interfaz de usuario confiable. ofrece navegación y descargas sin problemas. Funciona en todas las plataformas.
Para que sirven: La utilidad fundamental de un compresor de archivos se aprecia a la hora de enviar archivos de un ordenador a otro. Si alguna vez tuviste que mandar un archivo por correo electrónico y el programa te decía que el archivo a mandar era demasiado grande te alegrará saber que con un compresor puedes reducir el tamaño del archivo para poder mandarlo por correo.
WinRAR: Posiblemente el programa más conocido y descargado de la actualidad, WinRAR ofrece soporte completo para los formatos RAR y ZIP, además de poder descomprimir formatos como CAB, GZIP y ACE.
WinZIP: Este programa era el más popular hasta la llegada de WinRAR, y ofrece la posibilidad de comprimir y descomprimir rápidamente archivos y carpetas de forma muy simple. Además, permite encriptar documentos importantes.
AutoUnpack: A pesar de no ser muy conocido, AutoUnpack es un programa muy interesante que permite descomprimir archivos en un solo paso.
OFFICE 2016 (Ofimatico):
Instalar Office 2016 en un equipo PC
- Según el navegador, haga clic en Ejecutar (en Edge o Internet Explorer), Instalar (en Chrome) o Guardar archivo (en Firefox).
Si ve el aviso del Control de cuentas de usuario con el mensaje ¿Quieres permitir que esta aplicación haga cambios en el dispositivo? haga clic en Sí.
Se iniciará la instalación.
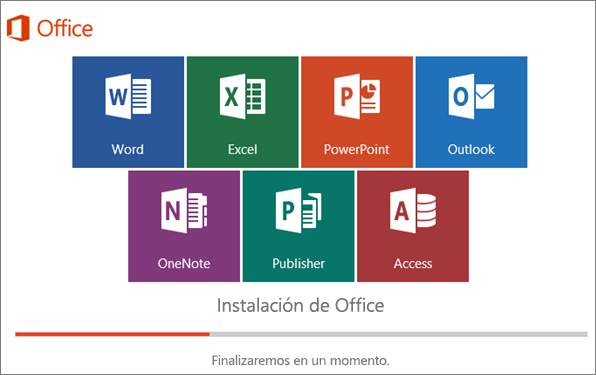
- La instalación habrá finalizado cuando vea la frase "Ya está listo. Office está instalado" y se reproduzca una animación para mostrarle en qué lugar del equipo podrá encontrar las aplicaciones de Office. Seleccione Cerrar.
Siga las instrucciones en la ventana para buscar las aplicaciones de Office.
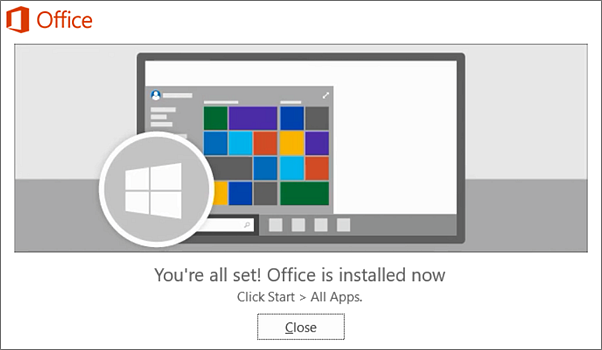 Activación de Office
Activación de Office
- Ya puede abrir y empezar a usar cualquier aplicación de Office, como Word o Excel.En la mayoría de los casos, Office se activa una vez que se inicia una aplicación y después de haber aceptado los Términos de licencia, haciendo clic en Aceptar.
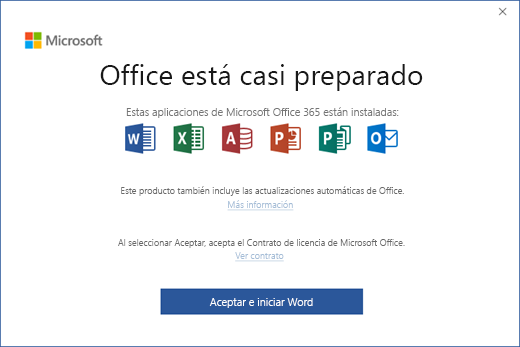
- Puede que Office se active automáticamente. Sin embargo, es posible que vea al Asistente para la activación de Microsoft Office según el producto. Si es así, siga las indicaciones para activar Office.
ANTIVIRUS (AVAST ANTIVIRUS)
Paso 1: Lo primero que tenemos que hacer es descargar Avast Antivirus

Paso 2: Una vez que el antivirus se ha descargado a nuestra computadora, hacemos doble clic sobre el instalador, que se encuentra seguramente en la carpeta “Descargas”, y aceptamos la advertencia del Control de cuentas de usuario.

Paso 3: Luego de ello, el sistema comenzará con la tarea. Tras unos pocos segundos, podremos ver una ventana como la de abajo, en la cual deberemos presionar sobre el botón “INSTALAR”.

En caso de querer ajustar sus características podremos hacerlo presionando en el enlace “Personalizar”.

Paso 4: A continuación, podremos ver una notificación en la barra de notificaciones avisándonos que la instalación está en curso.

Paso 5: En el caso de que tengamos instalado cualquier otro antivirus, Avast se ejecutará en el modo pasivo hasta que deshabilitemos la otra aplicación de seguridad.

Paso 6: Una vez finalizado los pasos anteriores, Avast ya estará protegiéndonos. Ahora es momento de ajustar un poco sus características para adecuarlo a nuestras necesidades.

Para ello, pulsamos sobre el ítem “Opciones”, ubicado en el panel de la izquierda de la interfaz.
- Visita la pagina de descarga de Firefox desde cualquier navegador, como por ejemplo Microsoft Internet Explorer.
- Haz clic en el botón . El instalador de Firefox que se encarga de las descargas te propone la mejor versión compatible para tu equipo.
 Si utilizas Microsoft Internet Explorer, te aparecerá una barra de notificaciones en la parte inferior de la ventana de descargas con las opciones para ejecutar el instalador o guardar el archivo en tu equipo. Para iniciar el proceso, haz clic en .
Si utilizas Microsoft Internet Explorer, te aparecerá una barra de notificaciones en la parte inferior de la ventana de descargas con las opciones para ejecutar el instalador o guardar el archivo en tu equipo. Para iniciar el proceso, haz clic en .- En otros navegadores puede que necesites guardar antes el instalador de Firefox en tu equipo y luego abrir el archivo que has descargado.
- Nota: Si ves un cuadro de diálogo Abrir archivo - Advertencia de seguridad, haz clic en o .
- Puede que se abra la ventana Control de la cuenta de usuario, que te pedirá permiso para que el instalador de Firefox pueda hacer cambios en tu equipo. Si te aparece esa ventana, haz clic en para iniciar la instalación.
- Espera a que se finalice la instalación de Firefox.
- acabe la instalación, se abrirá Firefox.j
GOOGLE CHROME EN WINDOWS
- Descarga el archivo de instalacion.
- Si se requiere, haz clic en Ejecutar o Guardar.
- Si seleccionas Guardar, haz doble clic en la descarga para iniciar la instalación.
- Inicia Chrome:Windows 7: Cuando esté todo configurado, se abrirá una ventana de Chrome. Windows 8 y 8.1: Aparecerá un cuadro de diálogo de bienvenida. Haz clic en Siguiente para seleccionar el navegador predeterminado.Windows 10: Cuando esté todo configurado, se abrirá una ventana de Chrome. Luego, podrás establecer chrome como el navegador predeterminado.Si usabas otro navegador, como Internet Explorer o Safari, puedes importar tu configuracion a chrome.
COMPRESORA DE ARCHIVOS WINRAR
Paso número 1: Nos debemos ir al siguiente enlace: Descargar winrar o escribir en nuestro navegador favorito winrar.

Paso número 1.1: Si has escrito en el navegador winrar debes de seleccionar la primera opción que te dio de resultado el navegador,como se muestra en la imagen.

Paso número 2: Estando en la pagina oficial de winrar, automáticamente te dará el winrar para la arquitectura que necesita tu pc,solo debes de dar clic en la opción descarga recomendada.




Paso número 5: Terminada la instalación de nuestro winrar solo daremos en aceptar.

Paso número 5.1: Se abrirá la siguiente ventana y solo daremos clic en Listo, y habra finalizado el proceso de instalación de nuestro winrar de manera exitosa.

Paso número 6: Comprobamos que nuestro archivo ya fue detectado con el formato winrar, ahora podremos descomprimir sin ningún inconveniente nuestro archivo.


Paso número 1.1: Si has escrito en el navegador winrar debes de seleccionar la primera opción que te dio de resultado el navegador,como se muestra en la imagen.

Paso número 2: Estando en la pagina oficial de winrar, automáticamente te dará el winrar para la arquitectura que necesita tu pc,solo debes de dar clic en la opción descarga recomendada.

Paso número 2.1: da clic izquierdo sobre el enlace de color azul y automáticamente comenzará la descarga de nuestro winrar tomara pocos minutos la descarga.

Paso número 3: Terminada la descarga de nuestro instalar winrar, nos dirigimos a la ubicación donde se descargo, lo seleccionamos y daremos clic derecho ,y seleccionamos ejecutar como administrador.


Paso número 5: Terminada la instalación de nuestro winrar solo daremos en aceptar.

Paso número 5.1: Se abrirá la siguiente ventana y solo daremos clic en Listo, y habra finalizado el proceso de instalación de nuestro winrar de manera exitosa.

Paso número 6: Comprobamos que nuestro archivo ya fue detectado con el formato winrar, ahora podremos descomprimir sin ningún inconveniente nuestro archivo.

Con estos simples pasos hemos terminado esta guía de instalación de winrar,







No hay comentarios:
Publicar un comentario